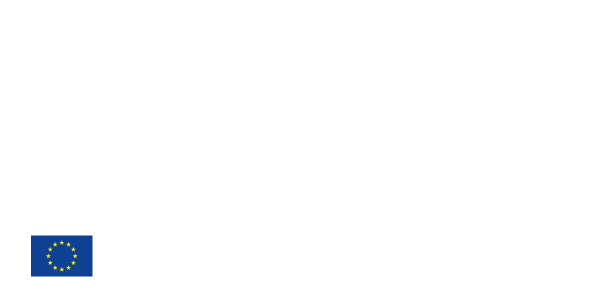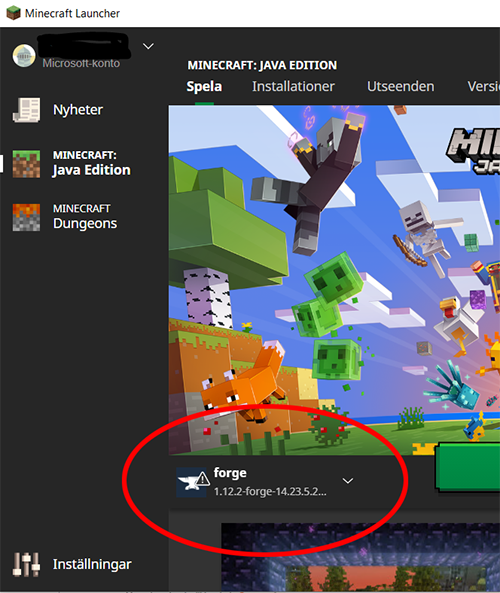Guide d’installation
Sur cette page, vous trouverez le mode d’emploi pour vous aider dans l’installation de BetterGeo. L’installation d’un « mod » pour un jeu peut-être une opération un peu délicate, et MineCraft ne fait pas exception. Toutefois, en suivant les six étapes proposées et les illustrations vous devriez pouvoir y arriver sans trop de difficultés
Vous trouverez également ci-après des recommandations pour l’installation de cartes spéciales ou d’options qui pourraient vous être utiles dans le cadre des exercices et des leçons.
BetterGeo nécessite d’avoir la version Java de Minecraft installée sur votre ordinateur. Vous pourrez la trouver sur Minecraft.net
Etape 1: Démarrez Minecraft
Avant d'installer l'outil de gestion de mod appelé Forge, vous devez démarrer la bonne version de Minecraft. Tout d'abord, lancez le Lanceur Minecraft. Appuyez sur "Minecraft : Java Edition" et ensuite l'onglet "Installations". Créez une nouvelle installation en cliquant sur "+Nouveau". Ecrivez un nom et choisissez la version "release 1.7.10". Retournez à l'onglet "Play" et choisissez l'installation que vous venez de créer dans le menu à gauche du bouton "Play". Lancez l'installation une fois pour télécharger les fichiers appropriés. Fermez Minecraft avant de passer à l'étape suivante.
Etape 2: Téléchargez Forge
Commencez par télécharger l'outil de gestion de mod Minecraft Forge. Forge permet d'utiliser les mods avec Minecraft et est nécessaire pour jouer à BetterGeo. BetterGeo utilise la version 1.7.10, vous aurez besoin de télécharger la même version de Forge. Vous trouverez Forge grâce au lien ci-dessous:
https://files.minecraftforge.net/maven/net/minecraftforge/forge/index_1.7.10.html
Suivez le lien et téléchargez le "Installer" à partir de l'onglet "Download Recommended". Vous pourriez obtenir une fenêtre contextuelle avec de la publicité, il suffit de cliquer sur "Skip" en haut à droite pour l’éviter.
Etape 3: Installez Forge
Lorsque vous avez téléchargé le programme d'installation, vous devez l'ouvrir.
N.B.: Si Java n'est pas installé sur votre ordinateur, il se peut qu'une fenêtre contextuelle vous invite à télécharger Java. Suivez le lien et téléchargez Java. Java est nécessaire pour exécuter Minecraft et BetterGeo. Lorsque vous avez installé Java, ouvrez à nouveau le programme d'installation de Forge.
L'installateur de la Forge vous donnera trois choix : Installer le client, Installer le serveur et Extraire. Choisissez Installer le client. Forge va s'installer, quand c'est fait, vous obtiendrez un message vous indiquant que c'est fait, cliquez sur OK.
Etape 4: Démarrez Forge
Avant d'installer BetterGeo ou d'autres mods, vous devez ouvrir Minecraft (avec Forge) une première fois. Cela se fait en démarrant Minecraft et en cliquant sur le profil "Forge" comme le montre la figure de droite (assurez-vous que le petit texte sous le titre est spécifié pour 1.7.10-Forge). Lorsque le profil pour Forge est actif, cliquez sur "Jouer". Minecraft va installer quelques fichiers supplémentaires, puis démarrer.
Lorsque Minecraft a démarré, vous pouvez le fermer à nouveau pour finaliser les autres étapes.
Etape 5: Téléchargez BetterGeo
Pour télécharger BetterGeo vous aurez besoin du lien suivant:
https://www.curseforge.com/minecraft/mc-mods/bettergeo/files/3490653
Pour installer BetterGeo, vous devrez placer le fichier que vous venez de télécharger dans le bon dossier. Passez à l'étape suivante pour savoir comment faire.
Etape 6: Identifiez le dossier utilisé par Minecraft
Pour installer les mods dans Minecraft, vous devrez d’abord identifier le dossier où Minecraft est installé. Pour cela, le plus simple est d'utiliser l'outil "Exécuter" dans Windows. Recherchez "Exécuter" ou utilisez la commande clavier en appuyant sur le bouton Windows et R en même temps.
Dan la fenêtre « Exécuter » introduisez la commande: %appdata%/.minecraft
Confirmez par OK. Le dossier de Minecraft est maintenant ouvert.
Etape 7: Installez BetterGeo
Le fichier BetterGeo que vous avez téléchargé à l'étape 4 doit être placé dans le dossier "mods" qui se trouve dans le dossier que vous avez ouvert à l'étape 5. Collez le fichier dans le dossier "mods".
Vous pouvez maintenant redémarrer Minecraft de la même manière qu'à l'étape 3. Si vous créez un nouveau monde, il utilisera BetterGeo!
Installez des fonctionnalités supplémentaires
Installez la mod ResetMap
Le mod ResetMap est un bon mod qui vous permet de démarrer une partie plusieurs fois à partir d'une sauvegarde spéciale. Ce mod est recommandé pour tous les cours et exercices sur BetterGeoEdu.
Pour télécharger le mod, suivez le lien ci-dessous:
https://www.curseforge.com/minecraft/mc-mods/hardcore-map-reset/files/2248866
Appuyez sur "Télécharger" et placez le fichier dans le dossier "mods" de la même façon qu'à l'étape 6 ci-dessus. Un nouveau dossier sera créé la première fois que vous démarrerez le jeu avec le mod ResetMap. Ce dossier s'appelle "maps" (voir la figure de droite). Dans ce dossier, vous pouvez mettre les cartes et les sauvegardes dont vous aurez besoin pour les cours et les exercices que vous trouverez sur BetterGeoEdu.
Pour atteindre les cartes et les sauvegardes que vous avez placées dans le dossier "maps", vous devez démarrer Minecraft et cliquer sur "Jeu Solo". Choisissez "Créer à partir d’un modèle" dans le coin inférieur droit (voir figure).
Le bouton "Créer à partir d'un modèle" vous amène à un menu où vous pouvez choisir une carte ou enregistrer celle que vous voulez jouer. Choisissez-en une, écrivez un nom et cliquez sur "Créer un nouveau monde". Vous commencerez alors le jeu à partir de ce point de sauvegarde spécial dans le jeu. Lorsque vous sauvegardez votre jeu, vous obtenez un fichier de sauvegarde séparé, que vous trouverez dans le menu directement sous "Jeu solo". Vous pouvez toujours recommencer un cours ou un exercice en allant à nouveau dans "Créer à partir d'un modèle".