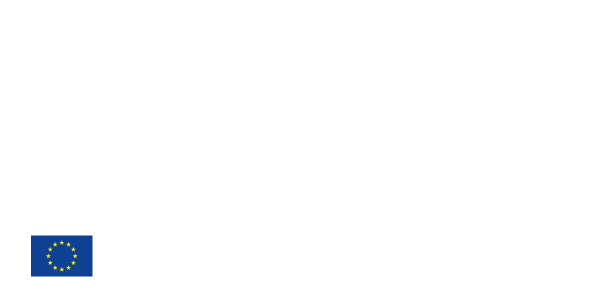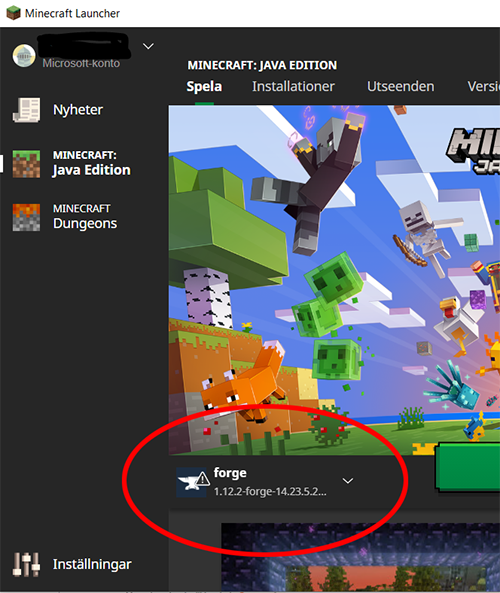Guía de Instalación
En esta página encontrará una guía de ayuda para la instalación de BetterGeo. La instalación de mods de juegos puede ser, en ocasiones, un poco complicada y Minecraft no es una excepción. Con los siguientes 6 pasos y figuras, la instalación se hará más simple.
Más abajo se puede encontrar información sobre cómo instalar mapas y características especiales que se necesitarán para determinados ejercicios y clases.BetterGeo requiere tener instalada la versión Java de Minecraft en su ordenador. Esta versión se puede conseguir en minecraft.net.
Paso 1: Iniciar Minecraft
Antes de instalar la herramienta de administrador de mods (mod manager tool) llamada Forge, se necesitará arrancar la versión correcta de Minecraft. Primero, inicie “Minecraft Launcher”. A continuación, pulse “Minecraft: Edición Java" y después en la pestaña de “Instalaciones”. Debe crear una una nueva instalación haciendo clic en “+New”. Escriba un nombre y elija la versión “version 1.7.10”. Regrese a la pestaña “Play” y selecciones entonces la instalación que acaba de crear en el menu a la izquierda del botón “Play”. Inicie la instalación para descargar los archivos adecuados. A continuación, cierre Minecraft antes de pasar al siguiente paso.
Paso 2: Descargar Forge
Empiece este paso descargando la mod management tool (herramienta de administración de mods) llamada Minecraft Forge. Forge hace posible usar mods con Minecraft y es necesario para jugar a BetterGeo. BetterGeo usa la versión 1.7.10, y deberá descargarse la misma versión de Forge. Encontrará Forge a través del siguiente enlace:
https://files.minecraftforge.net/maven/net/minecraftforge/forge/index_1.7.10.html
A través de éste enlace podrá descargar el “Intalador de Windows” desde la pestaña “Recomendado” o “Recommended”. Es posible que aparezca una ventana emergente de publicidad; simplemente haga clic en “Omitir” en la esquina superior derecha.
Paso 3: Instalar Forge
Cuando se descargue el instalador, deberá abrirlo.
N.B: Si no tiene instalado Java en su ordenador, es posible que aparezca una ventana emergente que le indique que debe descargar Java. Siga el enlace y descargue Java. Java es necesario para ejecutar Minecraft y BetterGeo. Cuando se haya instalado Java, abra de nuevo el instalador de Forge.
El instalador Forge le mostrará tres opciones: Instalar cliente, Instalar servidor y Extraer. Seleccione Instalar cliente. Forge se instalará a continuación y, cuando termine, recibirá un mensaje indicando que está listo, haga clic en OK - ACEPTAR.
Paso 4: Iniciar Forge
Antes de instalar BetterGeo u otros mods, deberá abrir Minecraft (con Forge) una vez. Esto se hace iniciando Minecraft y haciendo clic en el perfil "Forge" como se ve en la figura de la derecha (asegúrese de que el pequeño texto que hay debajo del título esté especificado para 1.7.10-Forge). Cuando el perfil de Forge esté activo, haga clic en "Play". Minecraft instalará algunos archivos más, y luego se iniciará.
Cuando Minecraft se haya iniciado, puede cerrarlo otra vez para completar el resto de los pasos.
Paso 5: Dercargar BetterGeo
Para descargar BetterGeo debe seguir el siguiente enlace:
https://www.curseforge.com/minecraft/mc-mods/bettergeo/files/3490653
Para instalar BetterGeo, deberá guardar el archivo descargado en la carpeta correcta. En el siguiente paso se describe cómo hacerlo.
Paso 6: Encontrar la carpeta para Minecraft
Para instalar el mod de Minecraft, deberá localizar la carpeta donde Minecraft está instalado. Esto puede hacerse más fácilmente usando la herramienta “Run” o “Ejecutar” en Windows. Busque “Ejecutar” o use el comando de teclado presionando el boton de Windows y R al mismo tiempo.
En “Run” o “Ejecutar”, escriba: %appdata%/.minecraft
Presione OK. Se abre la carpeta para Minecraft.
Paso 7: Instalar BetterGeo
El archivo de BetterGeo descargado en el paso 4 deberá colocarse en la carpeta de "mods" que se encuentra en la carpeta abierta en el paso 5. Puede copiar y pegar directamente el archivo en la carpeta “mods”.
Inmediatamente después se puede iniciar nuevamente Minecraft de la misma manera que en el paso 3. Si crea un nuevo mundo, podrá utilizar BetterGeo.
Instalación de características adicionales
Instalar el mod ResetMap
El mod ResetMap le permite iniciar un juego desde un guardado especial varias veces. El mod está recomendado para todas las clases y ejercicios en BetterGeoEdu. Para descargar el mod basta seguir el siguiente enlace:
https://www.curseforge.com/minecraft/mc-mods/hardcore-map-reset/files/2248866
Pulse “Download” o "Descargar" y guarde el archivo en la carpeta “mods” de la misma manera que en el paso 6 anteriormente descrito. Se creará otra carpeta la primera vez que inice el juego con el mod de ResetMap. Esta carpeta se llama "maps" (vease la figura de la derecha). En esta carpeta puede colocar los mapas y guardar lo que necesitará para las clases y ejercicios que encuentre sobre BetterGeoEdu.
Para llegar a los mapas y partidas guardadas en la carpeta “maps” necesitará iniciar Minecraft y hacer click en Singleplayer. Elija "Create From Template" en la esquina inferior derecha (ver figura).
El botón " Create From Templete” (Crear Desde Plantilla) le lleva a un menú donde puede elegir un mapa o guardar la partida que se quiera jugar. Elija uno, escriba un nombre y haga clic en “Crear Nuevo Mundo”. El juego comenzará desde ese punto de guardado especial en el juego. Cuando guarde su partida, obtendrá un archivo de guardado separado que se encontrará a través del menú que hay directamente debajo de “Singleplayer”. Siempre podrá reiniciar una clase o ejercicio yendo a "Create From Template" o “Crear desde Plantilla” nuevamente.